How To Liquify On Photoshop
How to Use the Liquify Device in Photoshop The Liquify Device is like a awesome Photoshop Filtration system! It basically enables you to make use of a clean to proceed or change points in your image.
Now let’s get into the properties of Face Liquify Tool in Photoshop. 1: Face Shape. The best thing is that you don’t have to look at the right-hand side of your screen to deal with those sliders. Every single thing can be done within the image itself. Liquify lets you save and re-load the mesh used for deformation, potentially allowing you to apply the same deform to multiple layers (but still one at a time). Personally, I find that sometimes the deforms don't exactly line up. You can also group the layers and turn them into a smart object. The Face-Aware Liquify Sliders. As I mentioned earlier, there are two new additions to the Liquify filter in Photoshop CC 2015.5; a new Face Tool located in the Toolbar, and a new set of sliders for controlling different areas of a person's face. We'll start with the sliders which are found in the new Face-Aware Liquify section of the Properties panel on the right. Photoshop’s Liquify Tool is a very powerful tool for retouching images, especially photos of people. Learning all of the features of the tool is important to make sure your edits don’t look.
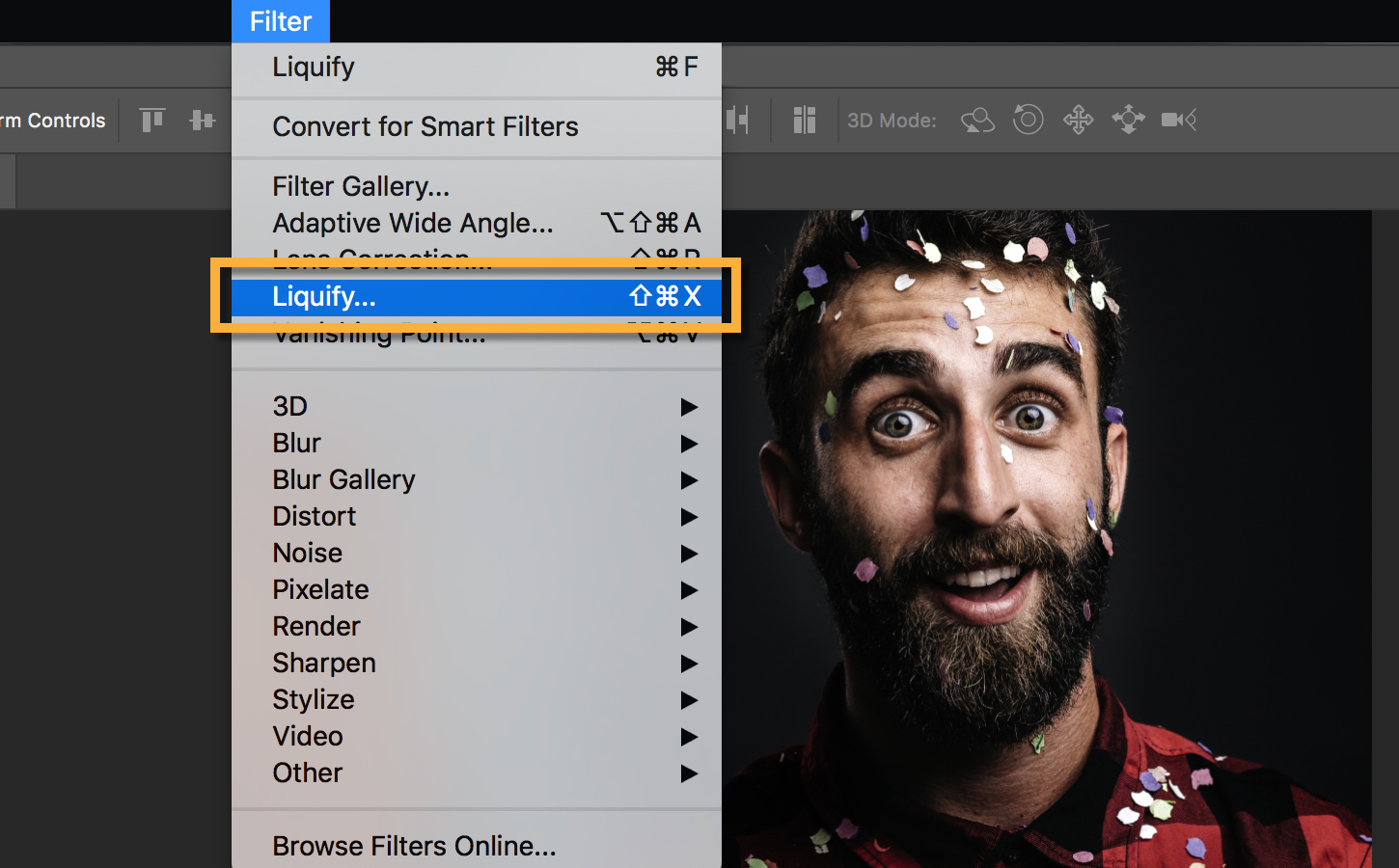
I've utilized it for everything from shutting a sleeping infant's attention, to fluffing a subject matter's tresses and producing her gown appearance like it was blowing in the breeze. In this video clip guide, I'll display you how to use the Liquify Tool in Photoshop.
Possess you tried the Liquify filtration system before? What do you think? Reveal your ideas with me in the remarks below! Searching to dive deeper into the planet of Photoshop editing?
How To Liquify In Photoshop Cc 2019
If you loved this short training, I'm love to invite you to join me for my on the web Photoshop training course, It's án easy-to-foIlow, go-at-yóur-own-pace course that teaches Photoshop from the very beginning. It starts with a walk-through description of the various tools, layers, and filter systems in the system.
You'll learn what they are, how to make use of them, and then we'll build on that information, functioning our way up to attaining full, in-depth edits with ease. To see if The Photoshop Fan Course is certainly best for you, click on to read through even more about it.
How To Make use of The Liquify Device In Photoshop Say you required pictures of someone who is usually not that joyful with their weight and they talk to if you can thin them up somé in Photoshop, nicely the device you would make use of is definitely the Liquify tool. Make sure to NOT make use of it on a image of somebody without them wondering as that could trigger great offense. The tutorial today can be very fundamental and just how I have utilized the device myself. If you Search engines “liquify tool Photoshop Elements” you will discover many video clip tutorials, especially on You Pipe so you can notice how else to use this beautifully handy device. Just know that the bulk of those video clips are using Photoshop and not really Photoshop Components, and there are some choices in the PS Liquify container that are usually not accessible in PSE. Action 1: Open up your picture in the Total Edit Setting in Photoshop Components and make a copy layer (handle+j or command word+j on a Mac). I was using a image of yours really.
I was carrying some extra weight and have always been not opposed at all to becoming “Photoshopped” some to appear a little lighter. Action 2: Proceed to the main menu pub and click on on Filter systems, after that Distort and Liquify. Below is certainly the Liquify picture package that jumps up. Action 3: On the remaining side is the liquify choices you can choose from. I like to make use of the Pucker tool (the box that is definitely white in the image below). Action 4: On the correct side can be the brush choices.
The larger your clean, the more area of the image you are heading to have an effect on. The brush pressure will be how solid the impact will end up being. I utilized 66, strong but not too strong. Action 5: Click where you would like your slimming-down to start and decreasing move down. For some pictures/body components, it may be best simply to click and pull lightly in each place and not really drag, simply try out both ways and notice what functions best for your image.
After functioning on both edges of the encounter, my earrings ended up a bit distorted. I maintained to obtain one earring fixed but not the some other. I stop messing with it and decided I could fix it another method. Stage 6: If you possess some distortion like I do, include a face mask and find if you can protect it up with the primary image in that place. If you have Photoshop Components 8 or old, make use of a. If you have PSE 9, simply click on the cover up symbol in the bottom level of the Levels Palette.
Liquify Photoshop App
How to host on warcraft 3. Stage 7: Initialize your clean device (w on your keyboard) and create certain it will be a dark brush and that the mode is normal and opacity can be at 100% Step 8: Clean only over the éarring. This will protect the distorted earring change and let us see the original below it.
How To Liquify Layers Photoshop
Action 9: Right click on a layer in the Layers Palette and select Flatten. Here will be a before/after of my liquify change: I find two areas I would including to possess fixed better, but I made a decision not really to obsess over it. Whats make you beautiful download free. As well much else to do this time of season.